Основы работы в Adobe After Effects
Примечание: Ряд иллюстрации к данной статье даны в виде превью. Чтобы посмотреть полноразмерное изображение, просто щелкните на них. Чтобы вернутся обратно - щелкните еще раз.
Данный урок предназначен для того, чтобы, получить основные навыки работы с программой, понять принцип работы, научиться задавать движение/прозрачность/вращение объектам. Далее вы можете работать по таким же принципам с картинками, видео, буквами, масками. Главное - ваше воображение.
Перед началом работы с любым проектом в Adobe After Effects желательно знать что: на картинка ниже галками обозначено:
- изменение масштаба, который меняется, если крутить колесико мышки;
- качество вашего видео, которое лучше ставить самое низкое это ¼ или ½ (на английском это соответственно: Quarter и Half). Изменение качества существенно снимет нагрузку на ваш компьютер.
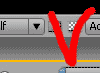
Фактически это будет мое понимание урока номер 1 официального курса Adobe After Effects – «Соты» с некоторыми изменениями.
Рассмотрим создание конкретного фрагмента титров – первых 5 секунд – надпись - «Made by La nuit.»
В кадре пять секунд (Made by La nuit) имеем 12 букв. Буквы в хаотичном порядке подлетают на свое место, стоят там определенное время, потом разлетаются. При этом увеличивается и уменьшается прозрачность букв в зависимости от их положения (,лиже к краю кадра прозрачность – 0, в середине - 100).
Итак мы имеем три куска(отрезка времени на которых необходимо определить траекторию движения и прозрачность):
1 Буквы летят от края кадра в центр
2 Буквы стоят неподвижно
3 буквы улетают.
Все это должно быть уложено в определенный промежуток времени – 5 сек.
Шаг 1: Создание букв в фотошопе
Вы создаете букву. Файл 500х500 пикселей. Расположение буквы на вашем листе в фотошопе не важно, как и не важен размер. Но разрешение все же лучше брать побольше, с запасом. На случай, если вы захотите создать видео высокого разрешения. Потом, в любой момент, размер букв можно будет уменьшить, а если увеличивать, то могут полезть пиксели, так как конечное изображение буквы, которое мы будем вставлять в видео, будет растровым, а не векторным.
Необходимая деталь. Если вы создаете букву в фотошопе, добавляя тени и прочее
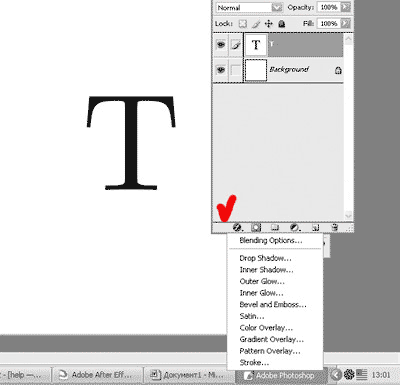
потом необходимо:
Создать новый слой – скрыть слой (выключить глазик) у беграунда (нижнего слоя). Соединить слой текста и новым слоем (Layer-Merge Visible). Когда вы это сделаете, текст перестанет быть шрифтом, а станет растровой картинкой. Вы получаете файл с двумя слоями (слой с изображением текста и беграунд). Сохранять файл в PSD. Повторяем данные действия для всех букв. Каждая буква создается отдельно. Буквы, которые повторяются, отдельно делать не нужно, естественно. Итого получаем буквы: M, a, d, e, b, y, L, n, u, i, t. (букву а в слове La_nuit мы не делаем отдельно, она есть в слове Made).
Шаг 2 Импорт в Adobe After Effects и расположение букв. В Adobe After Effects выбираем в меню: Файл-Импорт-Файл (открываете в папке, в которую вы сохраняли буквы, первую букву)-Открыть - В появившемся окне вы выбираете слой с вашим текстом.

Получатся изображение буквы на прозрачном фоне. Повторяете эти действия для всех букв.
Далее создаем новую композицию: Composition-New Composition, и в появившемся окне выставляем параметры

Галками отмечены название композиции и время – 5 сек. Открывается новая композиция

Далее необходимо добавить в композицию буквы и расположить их в нужном порядке
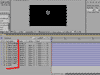
Для этого вы перетаскиваете левой кнопкой мыши буквы на Timeline в порядке как показано (картинка выше).
Далее необходимо выстроить надпись изображений букв на панели с видео:

Выстроить так, как они будут располагаться на втором отрезке – Где буквы стоят неподвижно, т.е готовая надпись, которую будет читать зритель.
1 Буквы летят от края кадра в центр (00.00.00 – 00.02.03)
2 Буквы стоят неподвижно (00.02.03- 00.03.08)
3 буквы улетают. (00.03.08 – 00.05.00)
Картинка выше: Красными линиями отмечено: границы за которые буквы не должны выходить. Если не сделать этого ограничения, то при наложении видео с буквами на другое видео (летящая сова над крышавми замка Гп-4) буквы будут вылазить на черные полосы.

Чтобы выстраивать буквы в нужном порядке нужно их поочередно выделять на Timeline, (кликание мыши) и перемещать левой клавишей мышки (букву брать за центр) или стрелками на клавиатуре. На этом этапе буквы можно увеличивать и уменьшать. Чтобы увечиличть/уменьшить одну букву: выделяем её на Timeline-тянем за квадратики выделения на поле для видео. Для увеличения/уменьшения всех букв сразу: выделяем на Timeline все буквы (ctrl A) и тянем за квадратики выделения на поле для видео. Снимаем выделение всех букв – Ctrl-Shift-A. Далее после уменьшения/увеличения опять расставляем буквы в нужном порядке, так как после последних действий буквы поменяли свое положение относительно друг друга.
Шаг 3 Точки входа и выхода
Далее необходимо задать точки входа для всех букв, т.е. момент времени, когда буква появляется в окне для видео. Для того, чтобы буквы прилетали в разное время, необходимо выставить разницу между первой вылетающей буквой и последней. Для этого выставляем в точку входа и выхода для каждой буквы
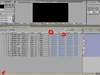
картинка выше: Галкой выделана кнопка, которую нужно нажать, чтобы открылось окно для ввода значения «входа» и «выхода» букв. Кружком обведен «In» он же вход. Рядом выделено значение выхода «Out», которое у всех букв одинаковое.) с разницей в четыре кадра:
1 вылетающая буква – 00.00.00
2 вылетающая буква – 00.00.04
3 вылетающая буква – 00.00.08
И так далее со всеми буквами.
1 вылетающая буква не соответствует букве M (Made by La nuit) Первая вылетающая может быть и L и u, как показано на картинке выше.
Шаг 4: Задать движение (буквы прилетают)
Параллельно выполняется шаг 6- прозрачность
Для того, чтобы задать движение буквам необходимо:
Подвести курсор на Timeline к отметки времени 00.02.03
Для этого нужно либо нажать:
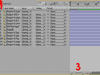
1 – счетчик времени, нажимаем на него, выходит окно, в которое вводим нужную позицию на Timeline. «Go to»
2 - курсор, который можно перемещать левой кнопкой мыши, чтобы поставить курсор на нужный кадр.
3 - масштаб, который можно изменять. (если вы ищите нужный кадр курсором).
Итак, курсор на Timeline на отметке 00.02.03. Выделяем все буквы (Ctrl A); с помощью горячей клавиши (P на клавиатуре) вызываем – Position. Ниже каждой буквы появляется значение Position – положение каждой буквы. Далее нажимаем на будильник/часы около слова Position на Timeline. Слева от будильника появляется желтый ромбик. Там, где стоит курсор, на отметке 00.02.03 появляется серый ромбик.
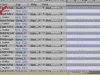
картинка выше: Галками отмечены: желтый ромб, серый ромб, будильник) Снимаем выделение всех букв – Ctrl-Shift-A.
Далее, подводим курсор на отметку 00.00.00 – точка входа первый буквы. Выделяем на Timeline эту букву. Ставим ромбик около будильника. Не нажимаем на будильник! Появился желтый ромбик и серый ромбик. Повторяем эту операцию со всеми буквами.
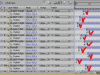
картинка выше: подводя курсор к отметкам: 00.00.04; 00.00.08… и так далее у каждой буквы.
Далее создаем непосредственно движение каждой буквы начиная с первой, у которой точка входа 00.00.00.
Для этого, подводим курсор к отметке 00.00.00. так, чтобы серый ромбик стал желтым на Timeline/ Для того, чтобы точку/ромбик выделить(сделать желтым), если он до этого был серым, нажимаем на него левой кнопкой мыши один раз.
Для чего мы выделяем ромбик: у нас есть две точки: входи и выход, так вот, в данном случае, положение (P) мы выставляем для первой точки – точки входа, для этого необходимо эту первую точку выделить.
Далее, на панели видео, отводим букву за край кадра (тащим её левой кнопкой мыши, не забываем перед этим посмотреть картинку 6 и прочитать ограничения) (картинка ниже: операция повторенная со всеми буквами обозначена цифрой 2; как выглядит операция с одной буквой врезанный кусочек цифра 1)
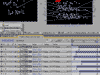
Прокрутите видео и посмотрите что у вас получается, буквы должны двигаться в центр. Для этого нажмите кнопку плей в окне Time Controls.
Шаг 5 буквы стоят на месте и буквы улетают.
Параллельно выполняется шаг 6 - прозрачность
Буквы стоят на месте
Выделяем все буквы. Подводим курсор к отметке, на которой буквы стоят неподвижно (00.03.08) Нажимаем P на клавиатуре, если Position вы до этого скрывали. Ставим Желтый ромбик около будильника, на будильник не нажимаем! Появляются желтые и серые ромбики аналогично шагу 4.
Буквы улетают:
Подводим курсор к отметке (00.05.00), так как буквы у вас все ещё выделены, сразу ставим ромбик около будильника.
Теперь нужно оттащить буквы за край кадра, точно так же как это было описано в Шаге 4 (не забываем перед этим посмотреть картинку 6 и прочитать ограничения).
НО! Если в первом случае, когда буквы прилетали, мы выделяли ромбик на точку входа, то теперь нужно выделять на точку выхода (картинка ниже).
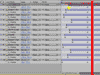
Т.е мы повторяем все действия шага 4, но теперь отводим за край кадра букву из точки выхода.
Шаг 6 Прозрачность.
Выполняется параллельно с шагом 4 и 5.
Принцип тот же самый, что и с Position.
Горячая клавиша – T (Opacity)
Как расставить точки прозрачности и показатели прозрачности:
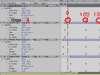
Цифрой 1 на картинке обозначено поле, куда нужно водить показатель прозрачности.
100 и 0 это показатели прозрачности на каждой из 4х точек. Не забываем, чтобы выставить этот показатель необходимо подвести курсов к нужному ромбу, выделить его, чтобы он стал желтым и только тогда менять прозрачность.
Прокрутите ваше видео, буквы должны прилетать из-за края кадра, быть неподвижными и улетать снова.
Так же вы можете задавать вращение: Rotation или (R горячая клавиша ) такой же принцип как и и Position; а также Масштаб: Scale (S горячая клавиша).
Данные буквы можно заменить любой картинкой, даже видео - всем, чем захочет ваша душа.
Автор: La_nuit
|